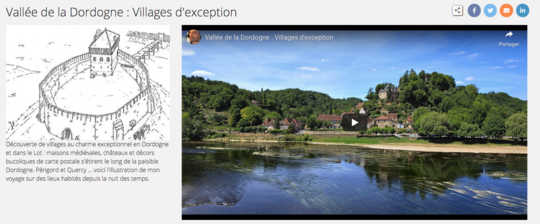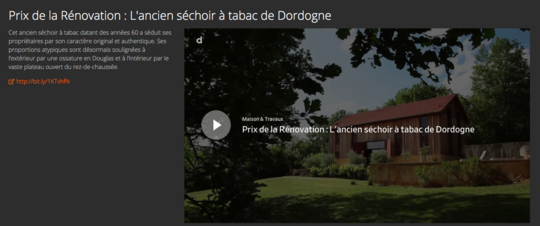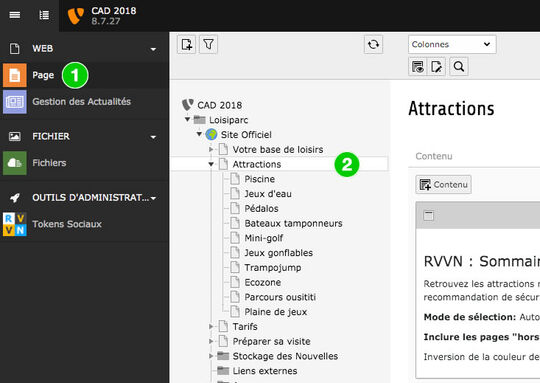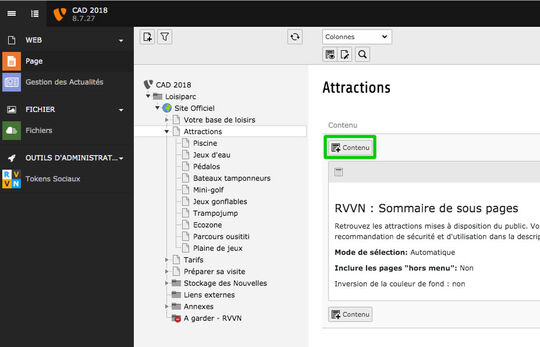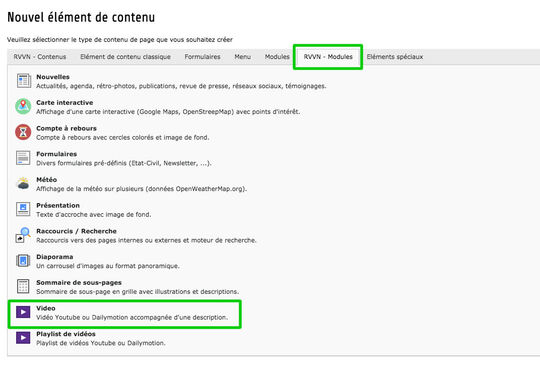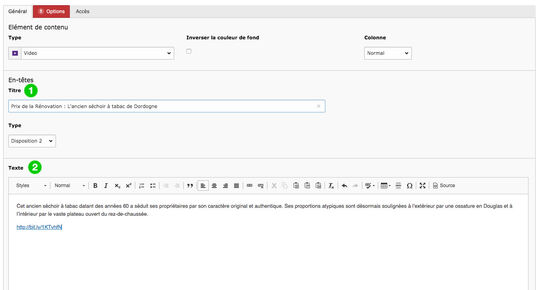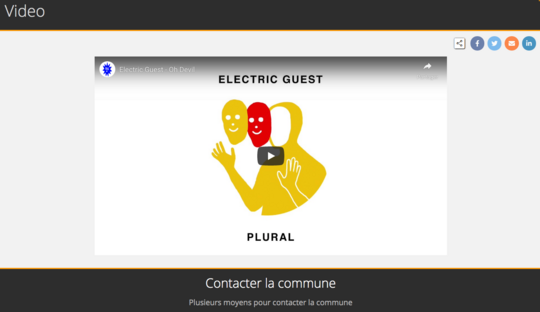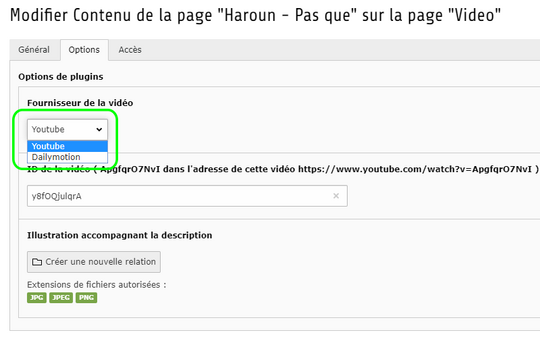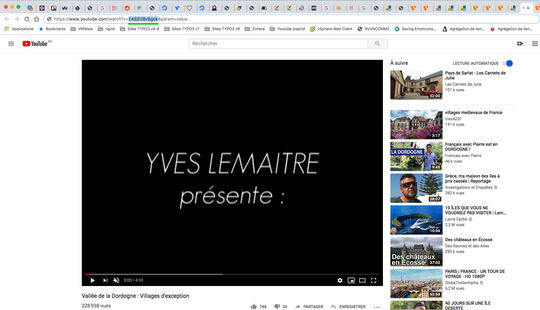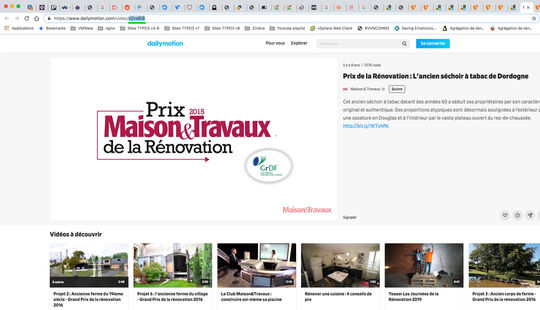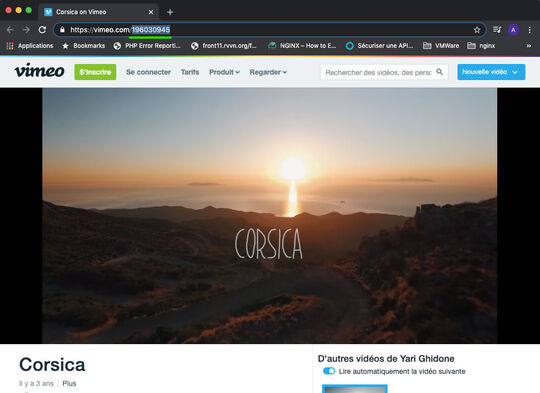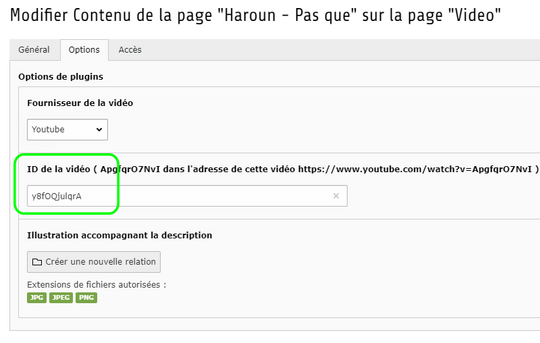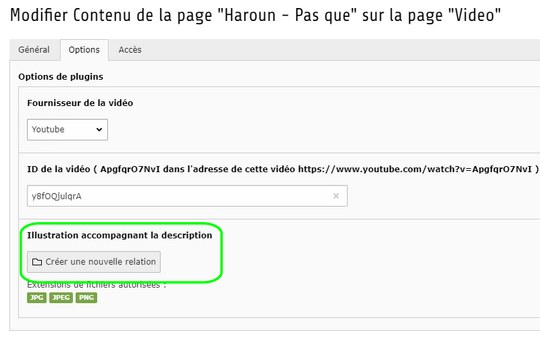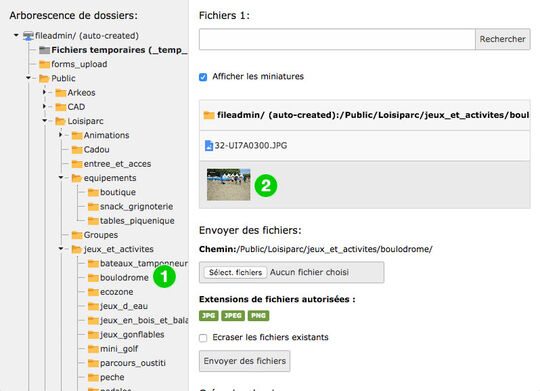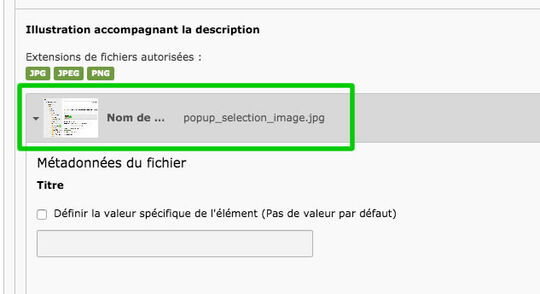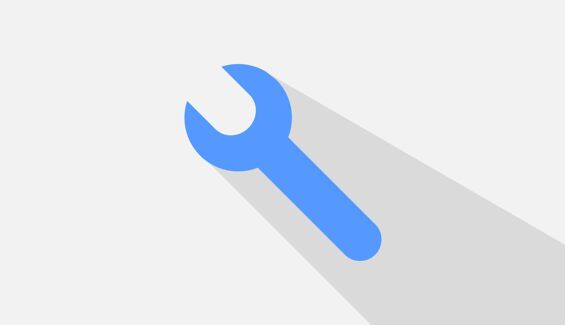
A quoi sert cette extension ?
Elle permet d'intégrer une vidéo Youtube, Dailymotion ou Vimeo dans une page.
La vidéo peut être lue directement dans la page en question grâce au lecteur fourni par chacune des plateformes.
Son intégration respecte les règles de confidentialités préconisées par le RGPD :
- le lecteur Youtube utilise une version sans cookies de la plateforme
- le lecteur Dailymotion demande le consentement de l'utilisateur avant la lecture de la vidéo
Il est également possible d'ajouter du texte pour décrire et contextualiser la vidéo, ainsi qu'une image.
Prérequis
L'usage de cette extension implique que vous sachiez déjà créer des pages et du contenu. Nous vous invitons à consulter nos tutoriels TYPO3 en vidéo si ce n'est pas le cas.
Il n'est pas utile de disposer d'un compte ou d'une chaîne Youtube, Dailymotion ou Vimeo, vous pouvez intégrez les vidéos de n'importe quelle chaîne.
Cependant la vidéo doit être publique, qu'elle soit référencée ou non sur la plateforme de diffusion vidéo choisie.
Vous ne pourrez donc évidemment pas intégrer une vidéo privée.
Les dernières modifications de l'extension "Playlist Video" (rvvnfscvideoplaylist)
Guide d'utilisation
1. Choix de la page
Placez-vous en mode "Page", puis dans l'arborescence des pages, cliquez sur le nom de la page sur laquelle vous souhaitez placer une vidéo.
2. Création d'un nouveau contenu
Cliquez sur un bouton "+ Contenu" pour accéder au choix des différents types de contenu.
3. Choix du contenu
Dans l'onglet "RVVN - Modules", cliquez sur le type de contenu "Vidéo".
4. Titre et description du contenu
Renseigner les champs "Titre" et éventuellement le champ "Texte" si vous souhaitez décrire ou contextualiser la vidéo.
Le texte de ce champ est "riche", vous pouvez donc le mettre en forme (gras, italique), utiliser des listes (puces, numérotées) ou encore faire des liens.
Si vous ne renseignez pas de description, la vidéo s'affichera au centre de la page.
5. Choix du fournisseur de la vidéo
Dans l'onglet "Options", sélectionnez "Youtube", "Dailymotion" ou "Vimeo" dans la liste déroulante "Fournisseur de la vidéo".
6. Récupérer l'ID de la vidéo
Chaque vidéo dispose d'un identifiant unique, que l'on appellera "ID".
Afin que le contenu affiche la vidéo, vous devrez renseigner cet ID.
Pour récupérer cet ID, rendez-vous sur la page de la vidéo sur la plateforme de diffusion choisie, puis dans la barre d'adresse de votre navigateur Internet, copier la portion de texte suivante
Pour une vidéo Youtube
Le texte situé après "v=" (et éventuellement avant le caractère "&" suivant)
Pour une vidéo Dailymotion
Le texte situé après le dernier "/"
Pour une vidéo Vimeo
Le texte situé après le dernier "/"
7. Renseigner l'ID de la vidéo
Il vous suffit ensuite de coller l'ID de la vidéo dans le champ "ID de la vidéo".
Vous pouvez enfin enregistrer (et fermer) le contenu.
8 - Illustration accompagnant la description
Si vous ajoutez une illustration, celle-ci se placera au dessus de la description.
Pour ajouter une illustration, cliquez d'abord sur le bouton "Créer une nouvelle relation".
Cela ouvre une fenêtre (popup) affichant l'arborescence de vos dossiers.
Dans cette arborescence, cliquez sur le dossier où se trouve votre illustration. (Vous devrez peut-être déplier certaines parties de l'arborescence pour trouver accéder au dossier)
Une fois dans le dossier, cliquez simplement sur la vignette (ou le nom) de l'image pour l'ajouter.
L'image est à présent associée au contenu.
Il vous suffit enfin d'enregistrer et fermer celui-ci.